CapsキーにCtrlキーの役割を割り当ててショートカットキーを押しやすくする!(Windows)
CapsキーにCtrlキーの役割を割り当てて作業効率化!
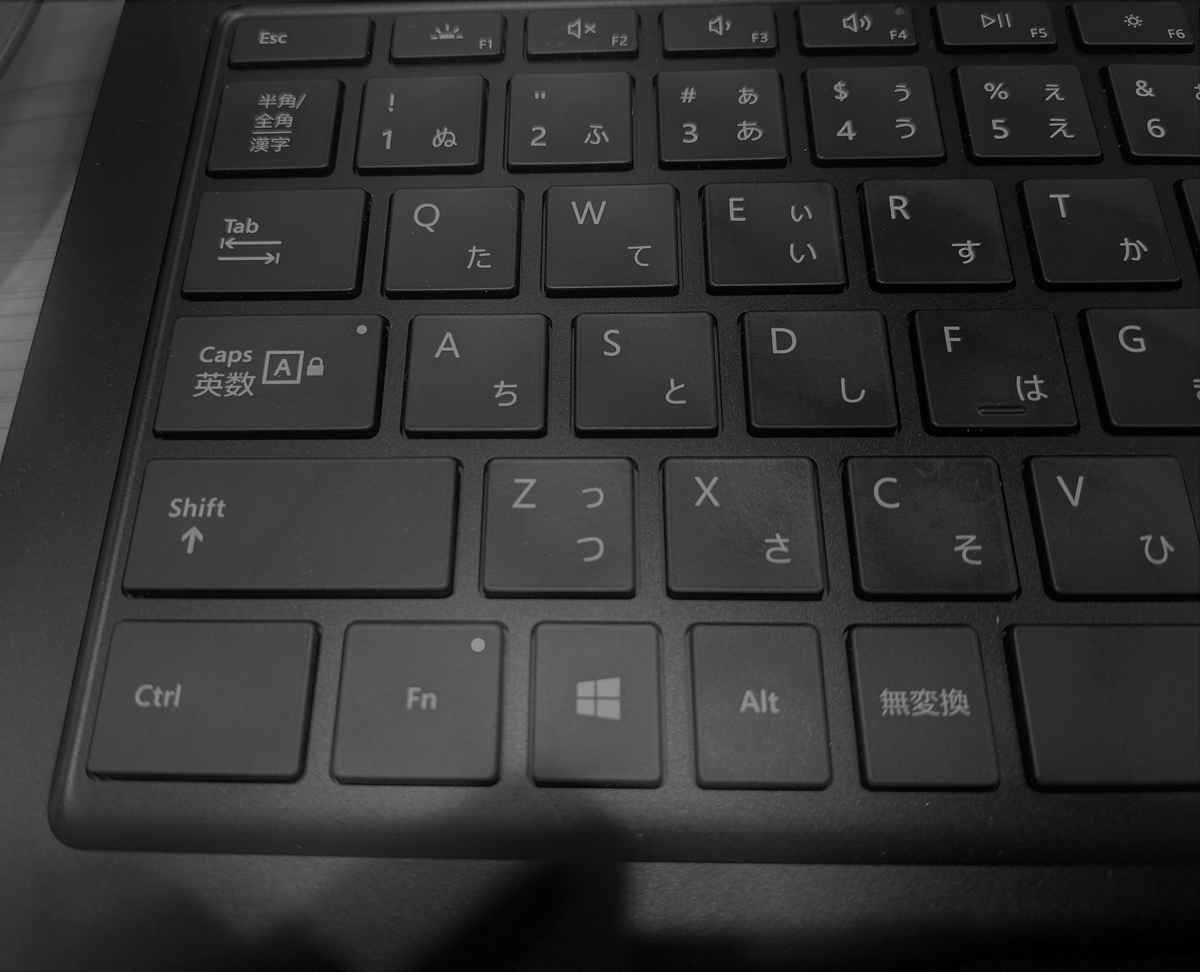
コピー(Ctrl+C)や、ペースト(Ctrl+V)、戻る(Ctrl+Z)などショートカットキーを押しやすくなるので、
作業効率化になります。
小指も痛くなりにくい!
PCに詳しくない方向けに、画像付きで、手順を紹介します。専門知識不要。
※記事は、Windows10 Surfacelaptop3 での動作をもとに作成しています。
目次
スポンサードリンク
目的
ショートカットキーなどでよく使うCtrlキーはキーボードの下のほうにあり、ボタンも小さく、一度目線をキーボードに落とさないと、押せない人も多いです。
また、日本人は普段あまり使わないCapsLockキーが、左手の小指のすぐ横にあります。
CapsLockキーにCtrlキーの役割を割り当てることで、ショートカットキーを押しやすくして作業効率を上げられます。
CapsにCtrlを割り当てる手順
Microsoft社(本家)が提供する"Ctrl2Cap"という無料のソフトウェアを使います。
PCの管理者権限を求められるので、管理者ユーザで実行するか、管理者のパスワードを事前に確認しておいてください。
”Ctrl2Cap”をダウンロード
ダウンロードサイトから、”Download Ctrl2Cap”をクリックしてソフトウェアをダウンロードします。
↓ダウンロードサイトはこちら
docs.microsoft.com
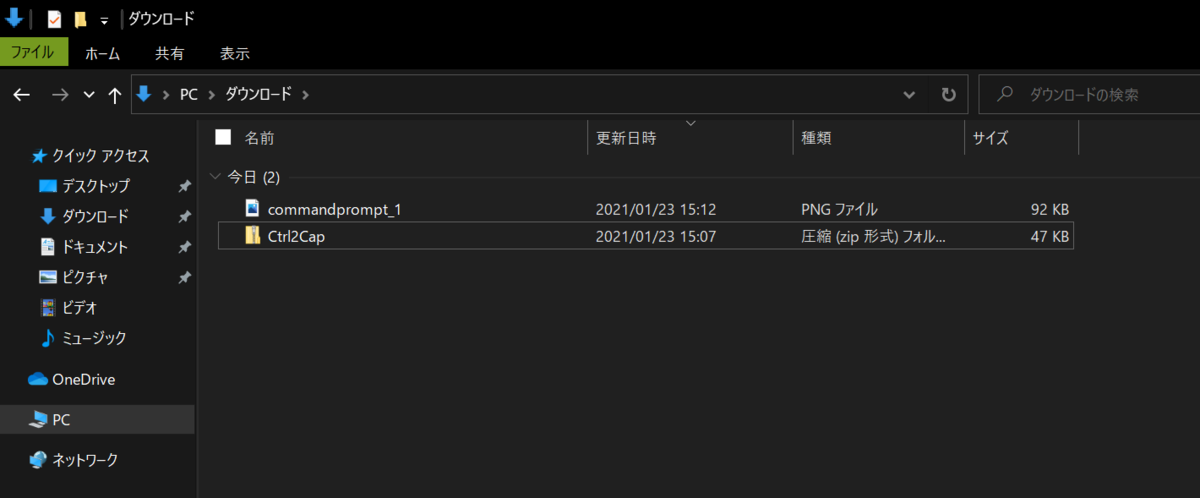
ダウンロードしたら、圧縮ファイル(zipファイル)になっているので、解凍(展開)しておきます。
caps2ctrl.zipファイルを右クリック
すべて展開を選択

「圧縮(ZIP形式)フォルダーの展開」のウィンドウで、
展開後のフォルダを保存する場所を決定する(変更したければ”参照”から選択)
”完了時に展開されたファイルを表示する”にチェックを入れる
"展開"をクリック

展開後フォルダの中は、このようなファイルが入っています。

Ctrl2Capのインストール
コマンドプロンプトを管理者として実行します。 黒いウィンドウが開きます。ここにコマンドを打つことで様々な操作ができます。
スタートボタンの横にある、虫眼鏡をクリック
検索欄に「コマンドプロンプト」と入力
候補の中にある「コマンドプロンプト」をクリック
右側のリストの中から「管理者として実行」をクリック

このような黒い画面のウィンドウが起動します。

Ctrl2Capのフォルダのパス(場所)を、コピーします。
※フォルダのパス(場所)はユーザ名によって変わるので、各自コピーして取得してください。
※黄色塗りの部分はログインしているユーザ名によって変わります。ご自身のユーザ名に読み替えてください。

コマンドプロンプトで"cd コピーしたCtrl2Capフォルダのパス"と入力してEnterキーを押します。 ※cdコマンドは、今いるフォルダの場所を移動する(フォルダをクリックして開いていくイメージ)コマンドです。

インストールコマンドを実行します。 コマンドプロンプトで、"Ctrl2Cap>ctrl2cap.exe /install"と入力し、Enterキーを押します。

成功したら、 Ctrl2cap successfully installed. You must reboot for it to take effect. と表示されます。

PC再起動
PCを再起動します。再起動するまでは設定が反映されません。 メモ帳などで、コピー・ペーストが、 Capsキー+C、Capsキー+Vでできることを確認しましょう。

エラー例1:管理者として実行していないとき
コマンドプロンプトを管理者として実行していないと、このようなエラーメッセージが出ます。
Ctrl2cap must be run with administrative rights.
エラー例2:実行する前のcdコマンドが正しくないとき
ctrl2cap.exeを実行する前に、cdコマンドが成功していないと、正しいctrl2cap.exeの場所を指定しても、エラーになります。
このようなエラーになります。
必ず、ctrl2cap.exeが置いてあるフォルダへcdコマンドで移動してから、インストールを実行しましょう。
Could not copy ctrl2cap.nt5.sys to \system32\drivers.: 指定されたファイルが見つかりません。
使用したファイルの掃除
ダウンロードしたCtrl2capのフォルダや、zipファイルは削除しても良いです。
元の設定への戻し方
設定は元に戻すこともできます。手順は上とほとんど同じです。
”Ctrl2Cap”をダウンロード
Ctrl2Capのフォルダを削除してしまっていたら、再度ダウンロードします。 手順は、上の「”Ctrl2Cap”をダウンロード」にしたがって下さい。
Ctrl2Capのアンインストール
上の手順のインストールの箇所で、一部を変更したコマンドを実行します。
アンインストールコマンドを実行します。
コマンドプロンプトで、"Ctrl2Cap>ctrl2cap.exe /uninstall"と入力し、Enterキーを押します。
成功したら、
Error deleting \system32\drivers\ctrl2cap.sys: アクセスが拒否されました。
Ctrl2cap uninstalled. You must reboot for this to take effect.
と表示されます。
Errorと出ますが、問題ありません。
PC再起動
PCを再起動します。再起動するまでは設定が反映されません。
メモ帳などで、Capsキーの動きが、英数切り替えの機能に戻ったことを確認します。
ctrl2capが有効かどうかの調べ方
同じような切り替えをするのはほかの手段もあります。
切り替わっているんだけど、戻したい。どういう手段で設定したのかわからないときに、
Ctrl2capで切り替えをしたかどうかを調べる方法を紹介します。
ctrl2cap.nt5.sysファイルがあるか確認
下記の場所にファイルがあるかどうかで、Ctrl2capが有効にされているかどうかがわかります。
コマンドプロンプトを起動します。
下記のコマンドを実行して、結果を見ると有効かどうかわかります。
dir C:\Windows\System32\drivers\ctrl2cap.sys
※dirコマンドは、フォルダを指定した場合はフォルダの中に何のファイルがあるか、
ファイルを指定した場合は、そのファイルが存在しているかを調べられるコマンドです。
インストールされている状態ではこのような表示がされます。
C:\Windows\System32\drivers>dir C:\Windows\System32\drivers\ctrl2cap.sys ドライブ C のボリューム ラベルは Local Disk です ボリューム シリアル番号は F236-0778 です
C:\Windows\System32\drivers のディレクトリ
2021/01/23 15:15 10,104 Ctrl2cap.sys 1 個のファイル 10,104 バイト 0 個のディレクトリ 197,520,928,768 バイトの空き領域
インストールされていない状態ではこのような表示になり、ファイルが見つかりません。
C:\Windows\System32\drivers>dir C:\Windows\System32\drivers\ctrl2cap.syss ドライブ C のボリューム ラベルは Local Disk です ボリューム シリアル番号は F236-0778 です
C:\Windows\System32\drivers のディレクトリ
ファイルが見つかりません
ぜひお試しください。テレワークなど、WindowsPCでの作業効率が一段とアップします。